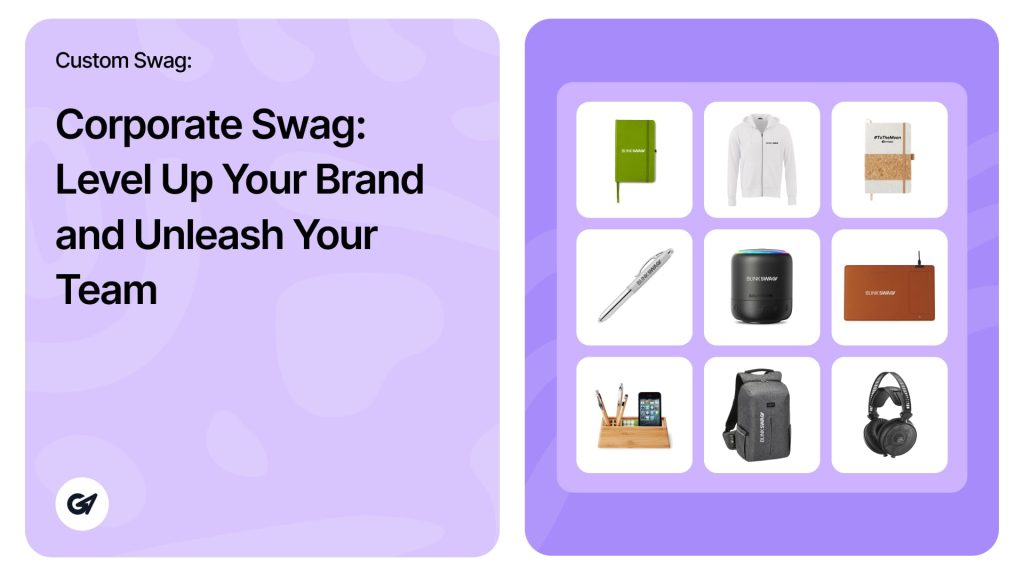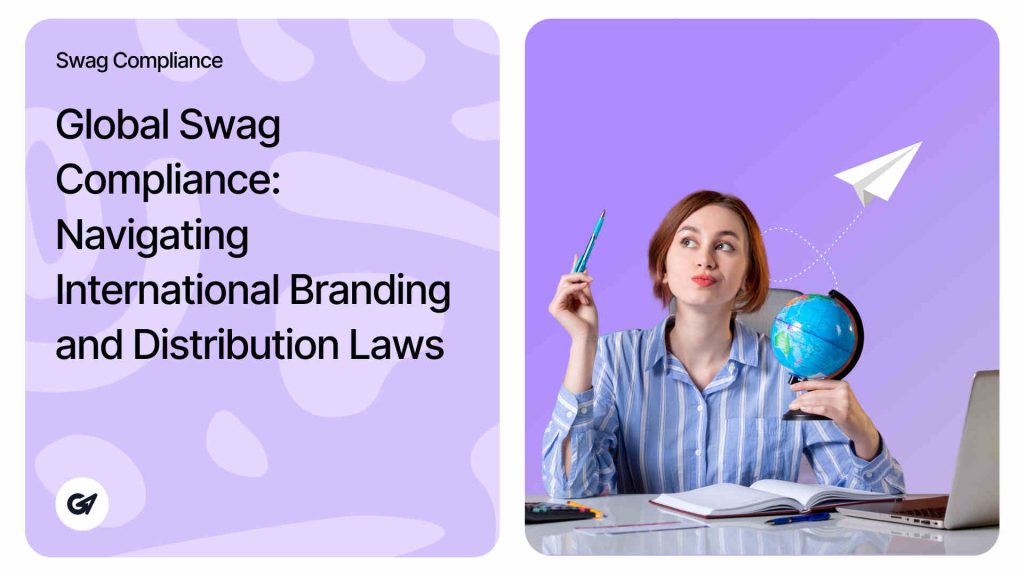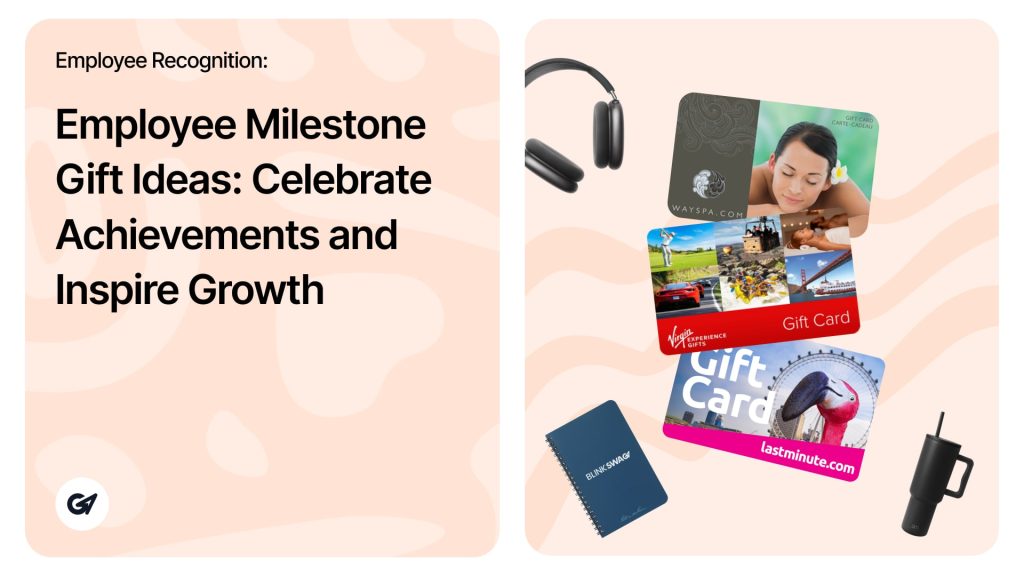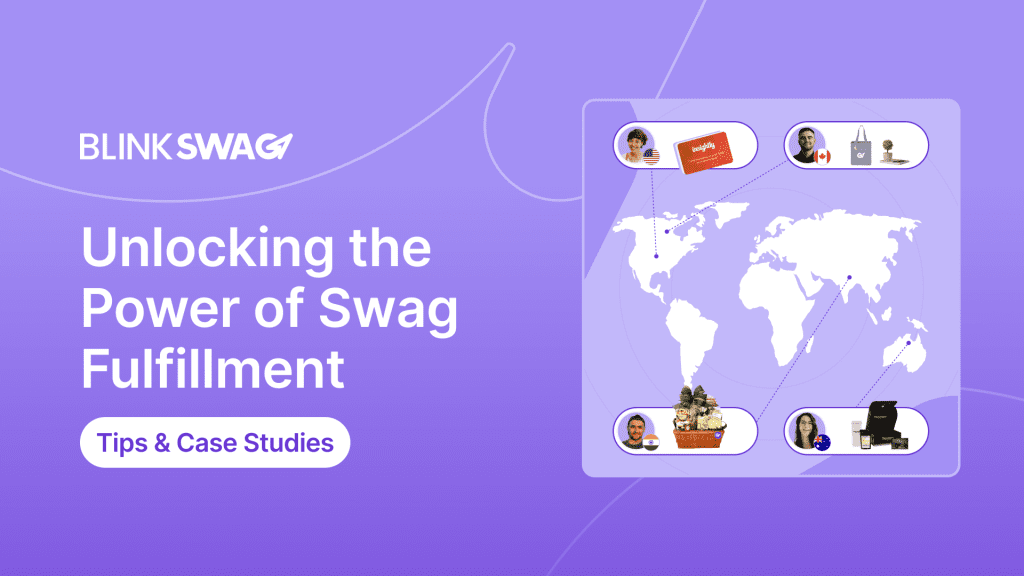The Warehouse Module under the Inventory section helps you manage and track your products effectively. This guide explains how to navigate and use the features in the Warehouse Module.
Navigating the Warehouse Module
1. From the dashboard menu, select Inventory > Warehouse.

Understanding the Interface
- Product Cards: Each product is represented as a card with the following details:
- Category: Product type or grouping (e.g., Polos, Hats, Drinkware, T-Shirts).
- Product Name: The name or description of the product.
- Dimensions: Measurements of the product (length × width × height).
- SKU (Stock Keeping Unit): A unique identifier for inventory tracking.
- Color, Size, and Quantity: Specific product attributes.
- Price: Cost of the product.
- To Ship: Button to add the product to shipping.
Product Statuses
Each product in the Warehouse Module is assigned one of the following statuses:
1. In Review:
- Indicates that the product is pending approval or requires further verification.
- These products are not yet finalized for actions like shipping.
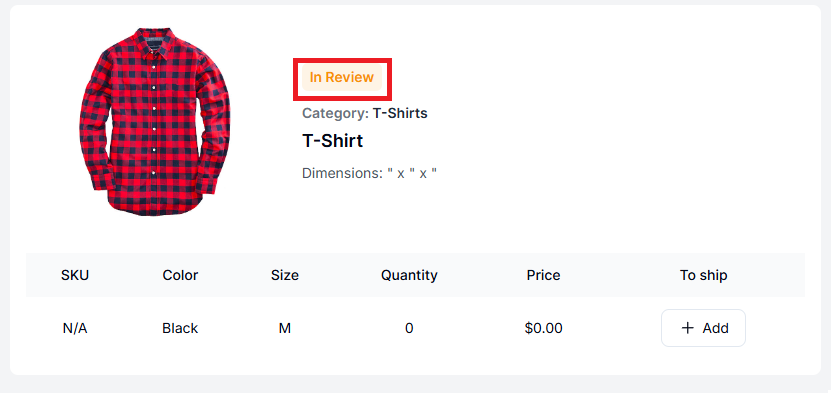
2. Approved:
- Products with this status are reviewed and ready for shipping or further processing.
- They can be added directly to shipping using the ‘+ Add’ button.
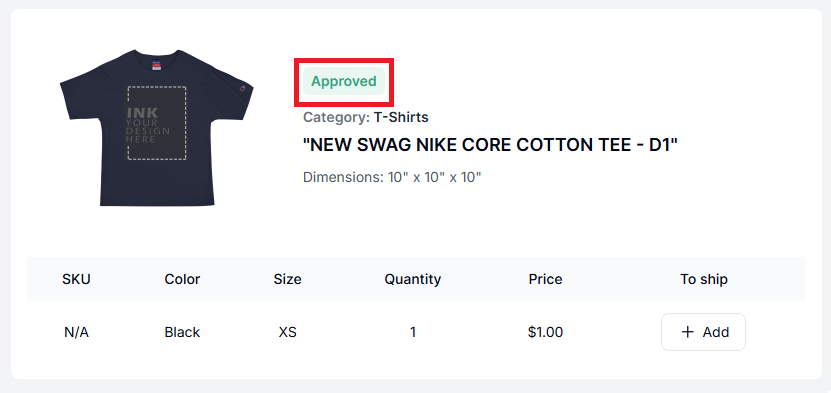
Adding a Shipment
The Warehouse Module allows you to add shipment details for products marked for shipping. Follow these steps to complete the shipment process:
1. Select a Product:
- Locate the product you wish to ship in the Warehouse module and click the ‘+ Add’ button under the To Ship column.
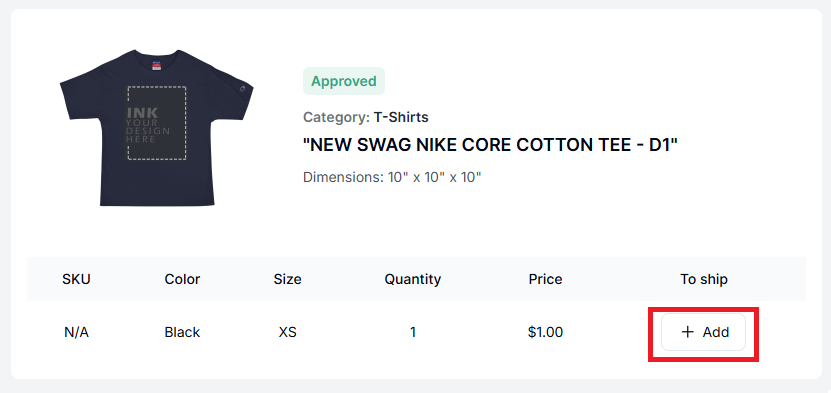
2. Add Shipment Details:
- A pop-up window titled Add Shipment will appear.
- Select Courier:
- Use the dropdown to choose a courier service (e.g., FedEx, DHL, etc.).
- Enter Tracking Number:
- Input the tracking number provided by the courier.
- Click Add Shipment to save the shipment details or Cancel to exit without saving.
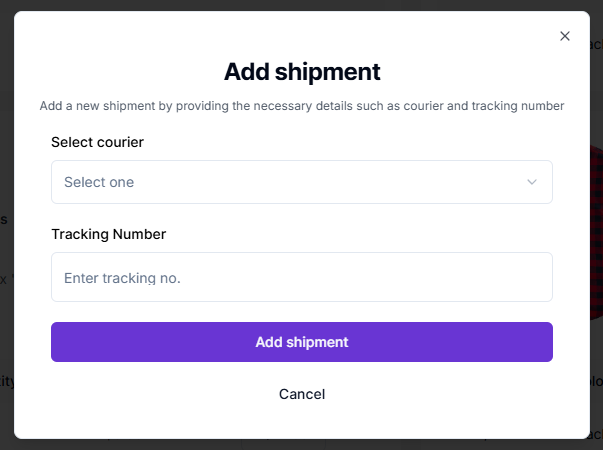
3. Confirmation:
- Once the shipment is added, the details will be reflected in the system for tracking purposes.
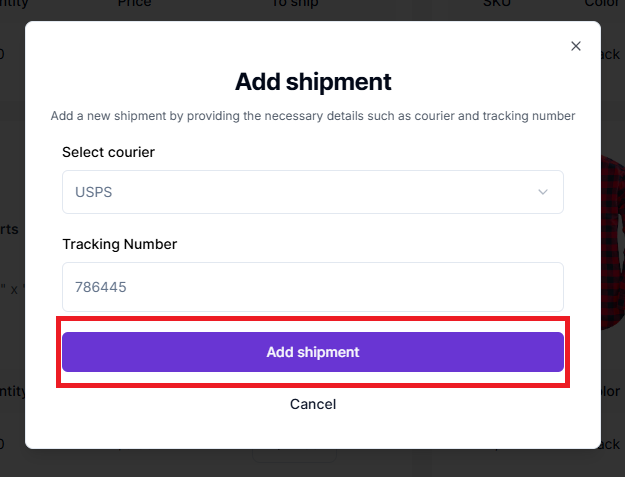
Tips for Efficient Management
- Regularly review products under In Review to maintain inventory accuracy.
- Approve products only after verifying details to avoid discrepancies during shipping.
- Use clear SKUs for better inventory tracking and streamlined management.
- Monitor quantities to ensure you can meet demand without overstocking.