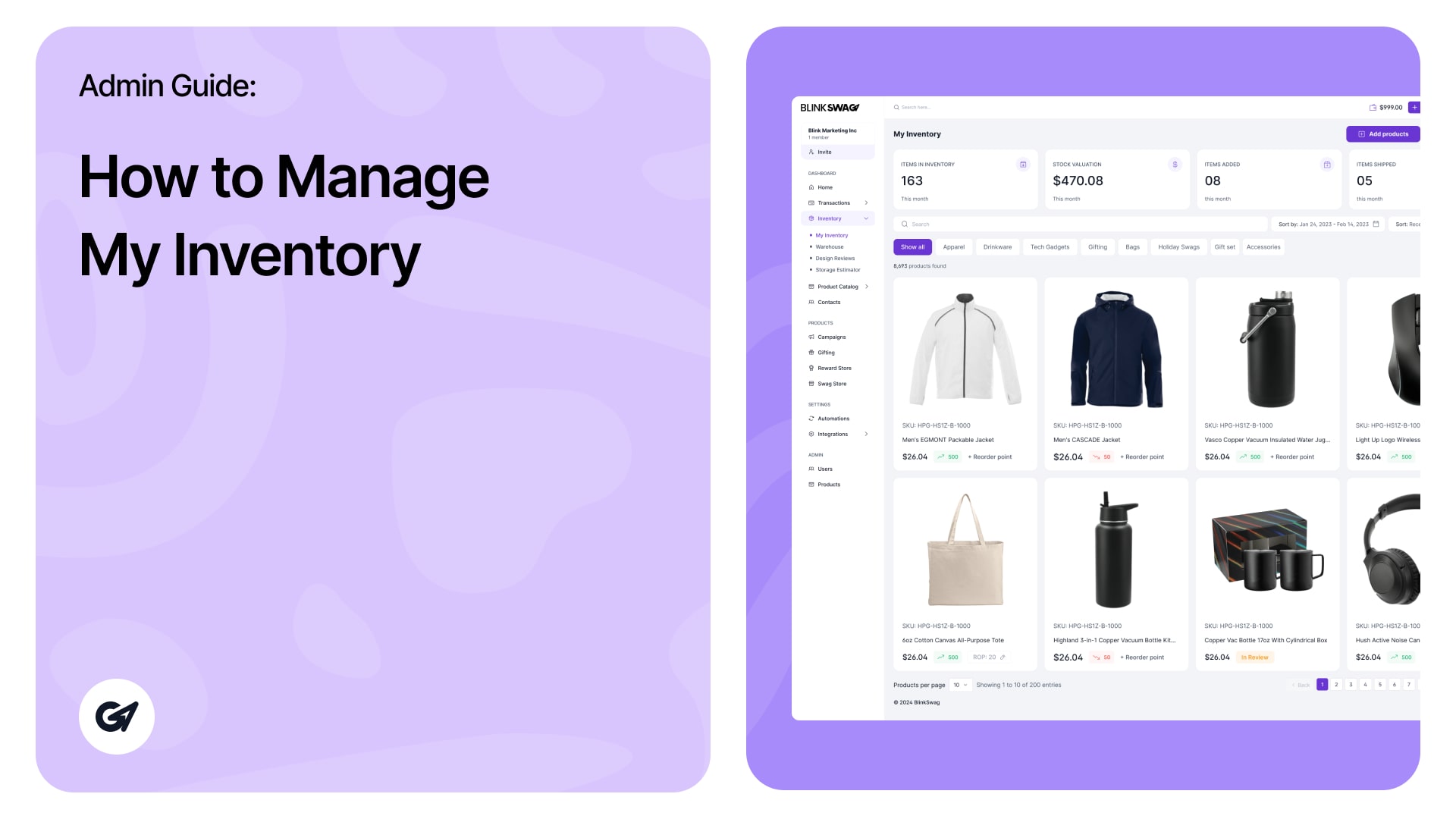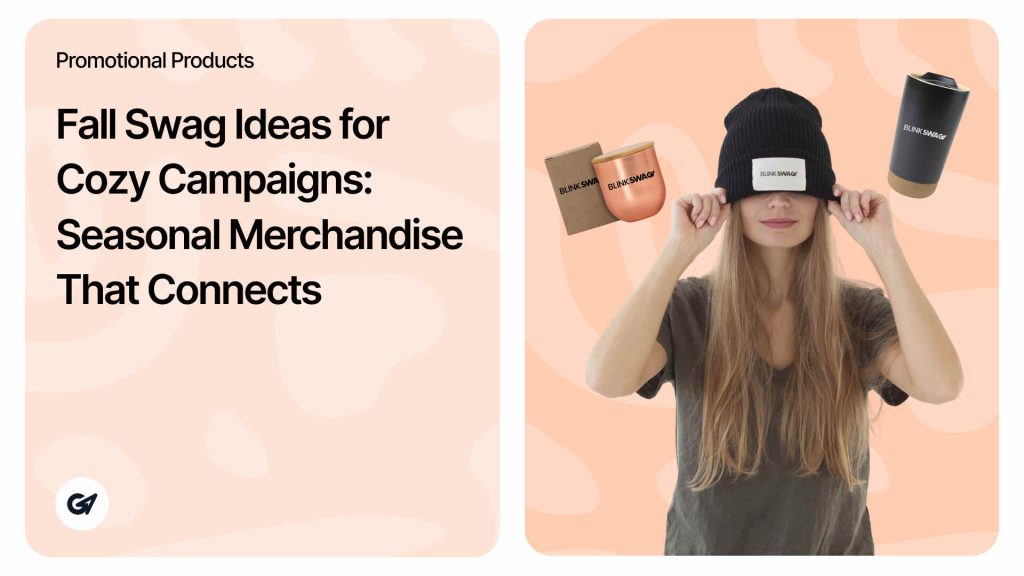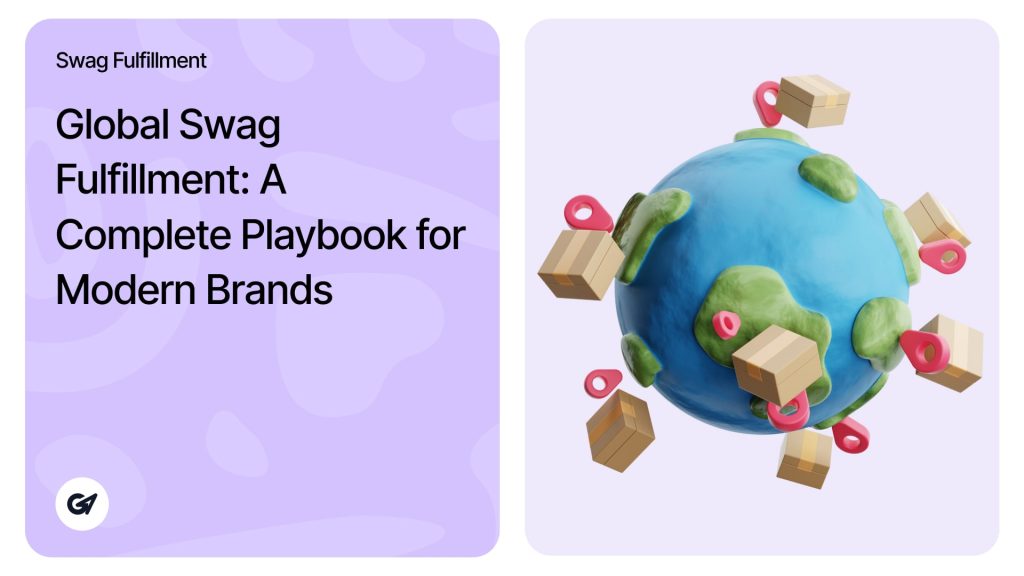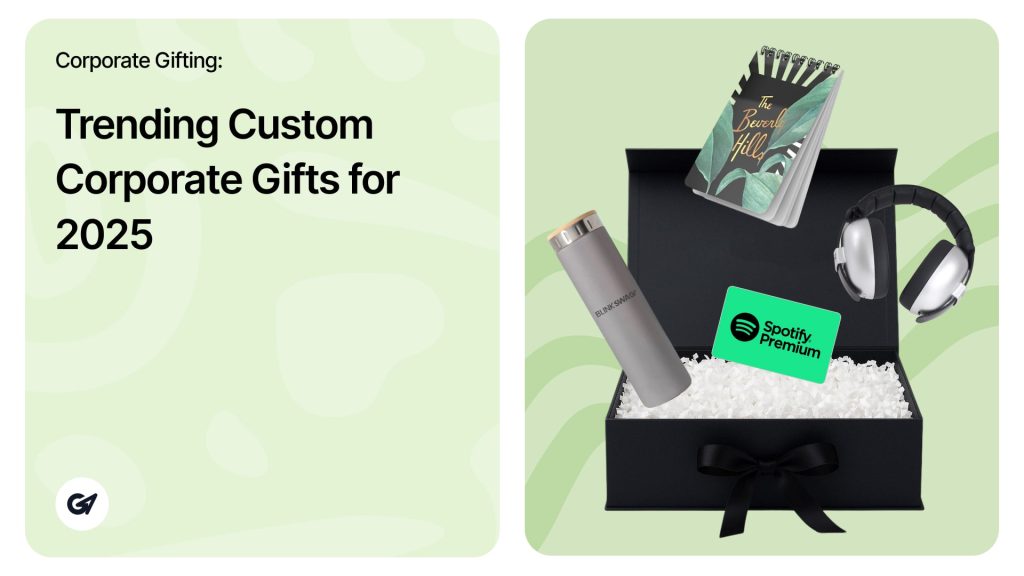The Inventory Module in BlinkSwag allows you to manage inventory and monitor your product stock, spending, and recipient details. Below is an in-depth guide to help you use the Inventory section effectively.
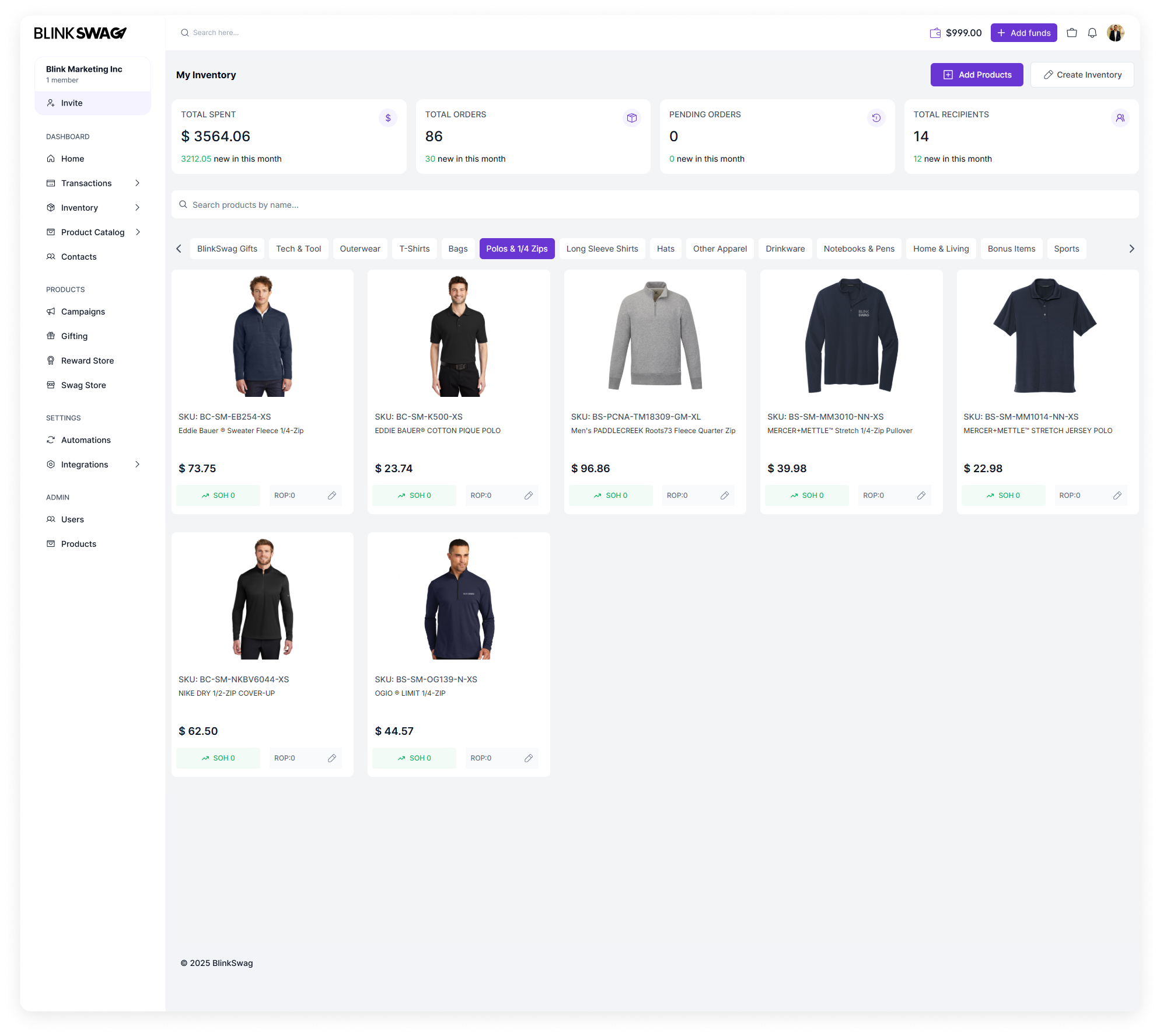
Manage Inventory in BlinkSwag Dashboard
1. Navigate to the Inventory tab on the left sidebar menu under “Dashboard.“
2. The inventory module displays:
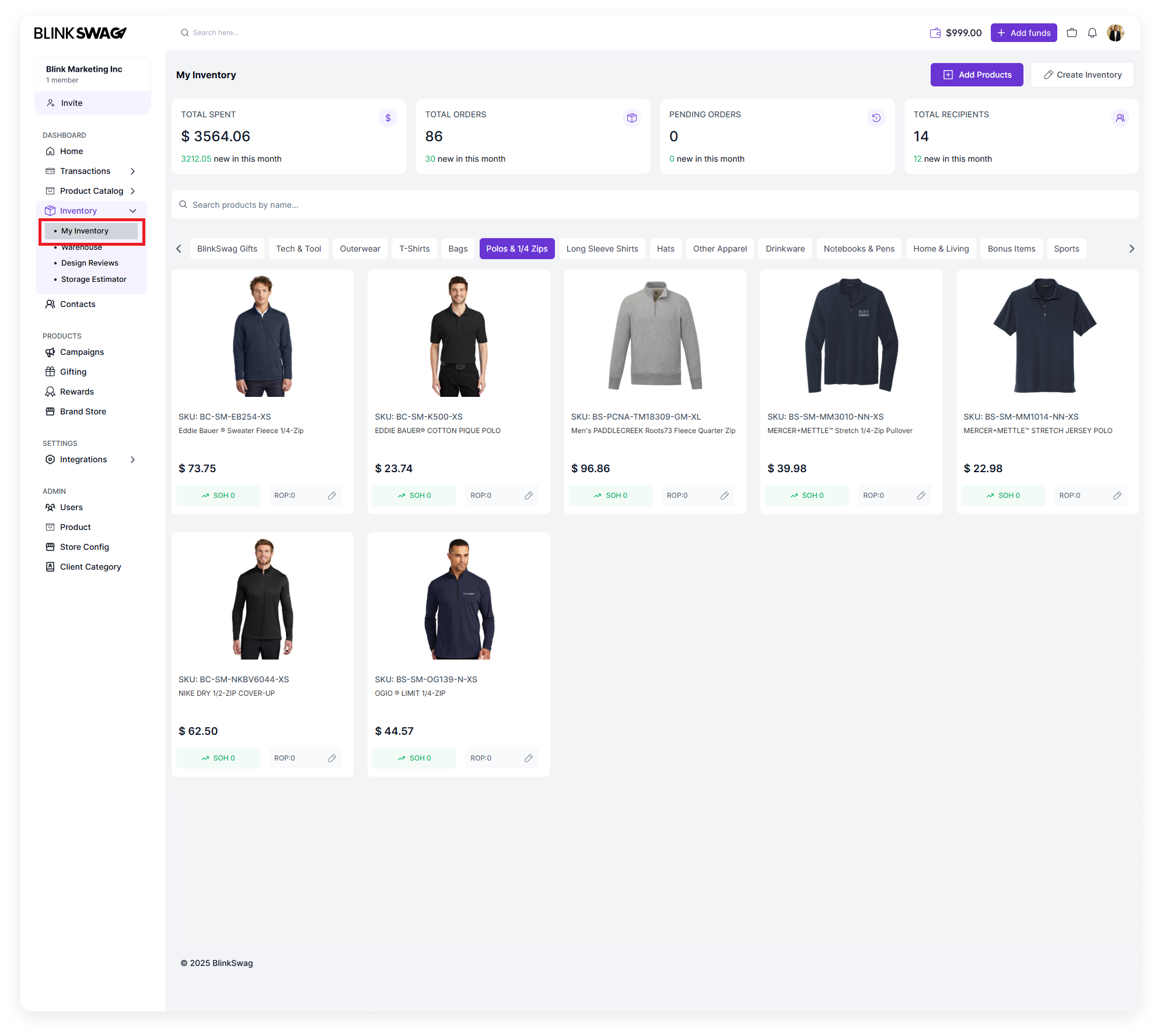
- Total spending
- Orders
- Pending orders
- Total recipients
- A categorized list of all inventory items
Key Metrics Overview
At the top of the inventory page, you’ll see key metrics that summarize your inventory status:
1. Total Spent:
- Shows the cumulative amount spent on inventory.
- Displays new spending for the current month.
- Example: $3564.06 total, $3212.05 new in this month.
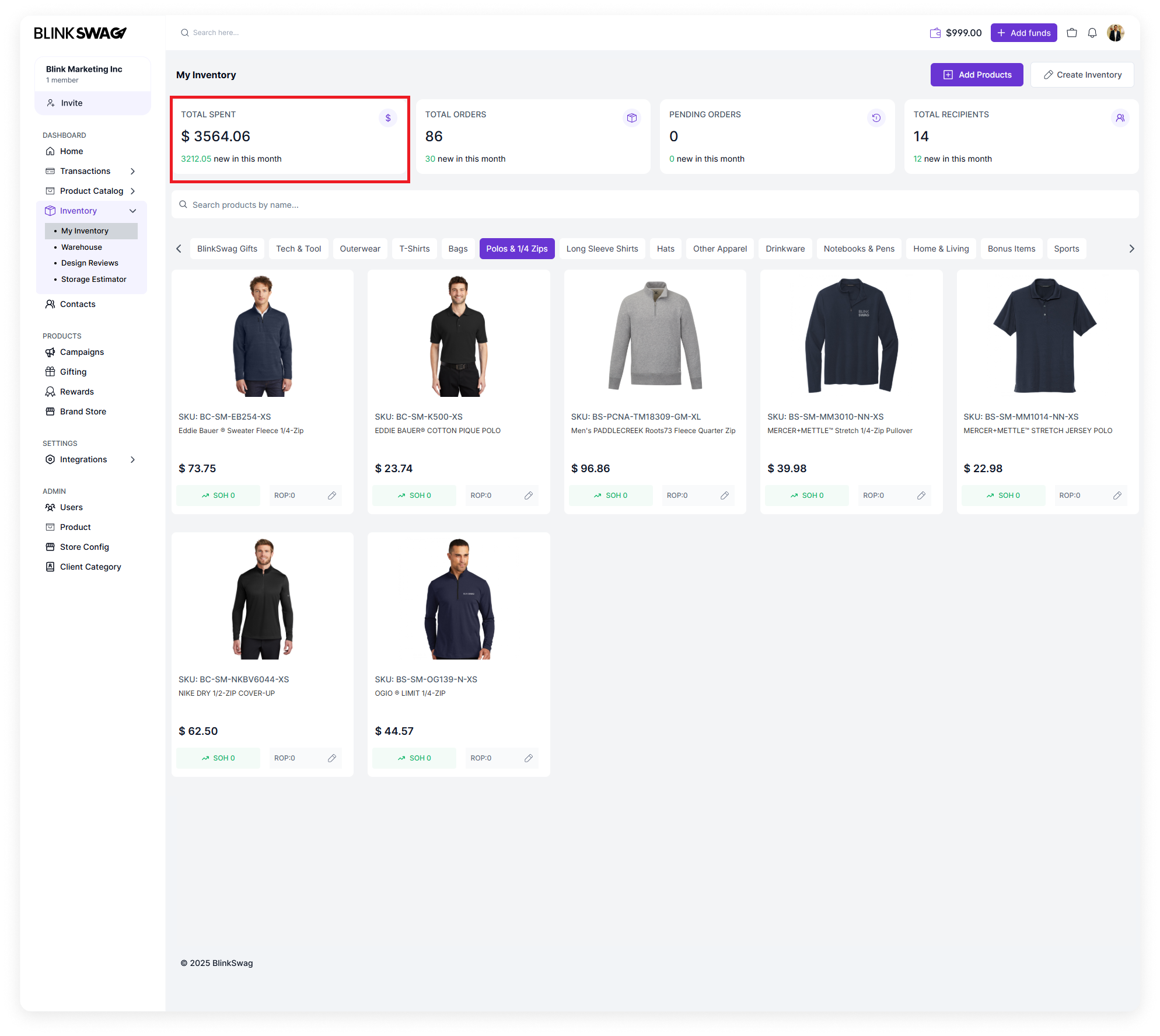
2. Total Orders:
- Number of orders fulfilled or processed.
- Example: 86 total orders, 30 new this month.
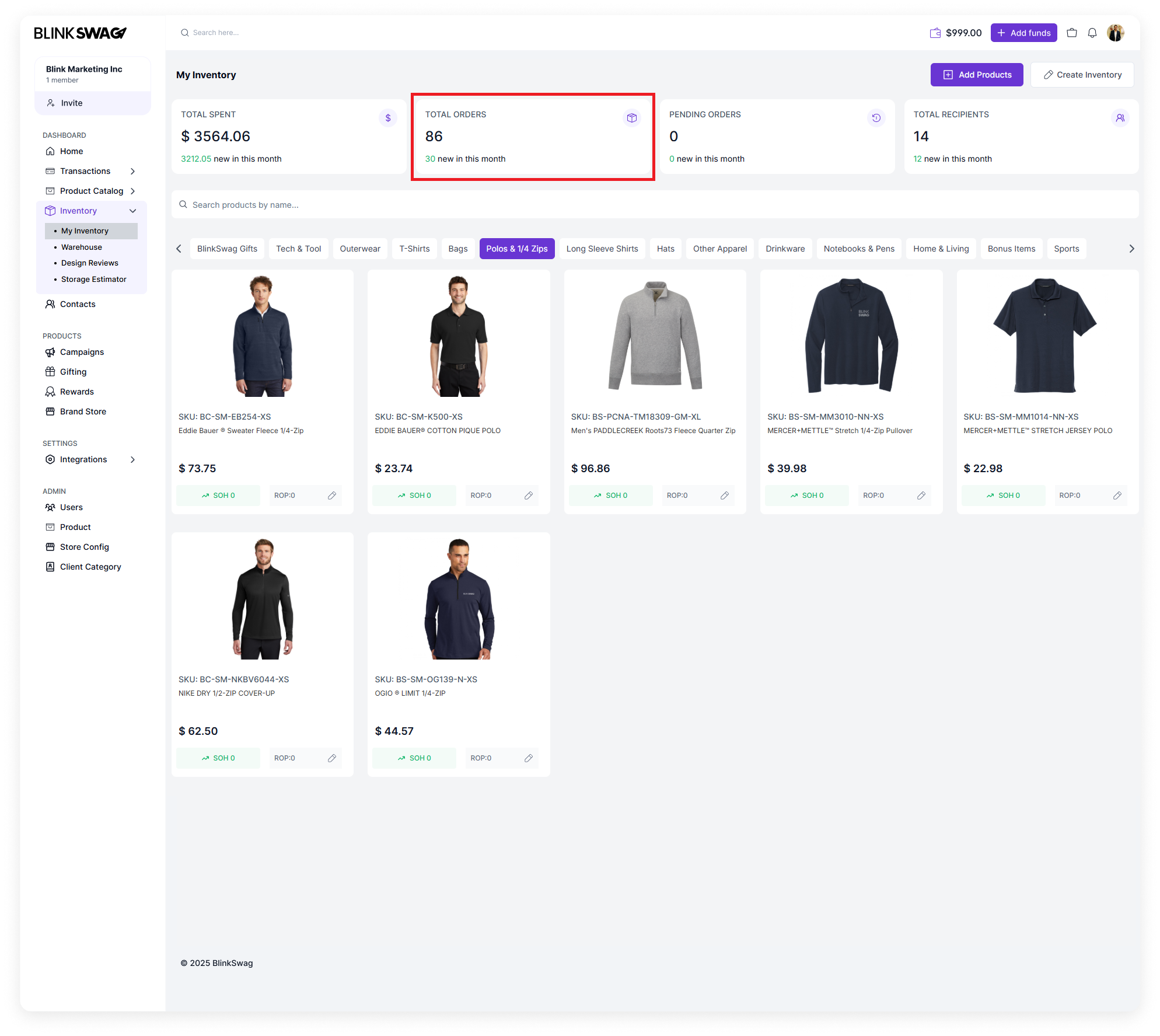
3. Pending Orders:
- Lists orders awaiting fulfillment.
- Example: 0 pending orders.
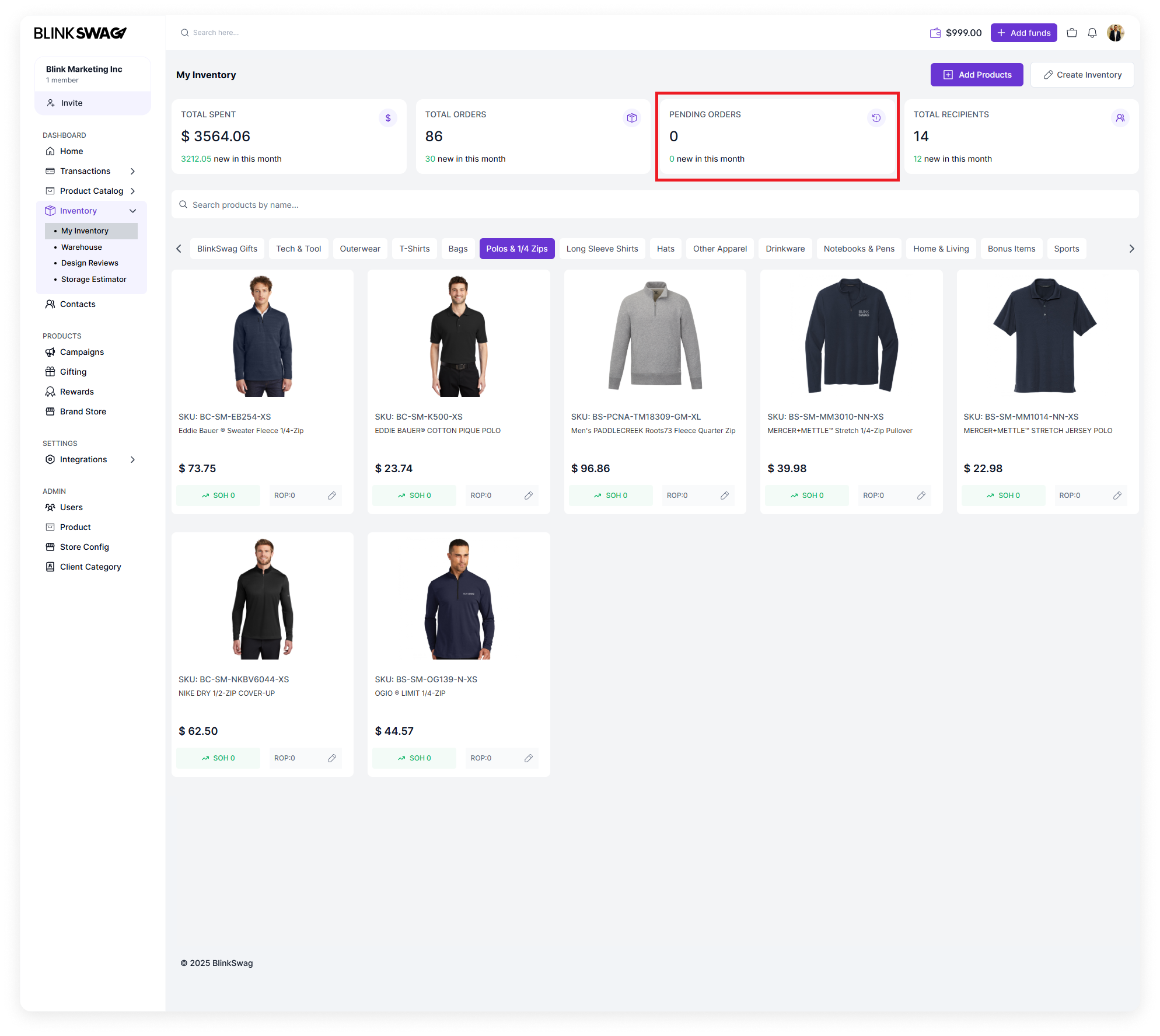
4. Total Recipients:
- Shows the number of unique recipients who have received inventory items.
- Example: 14 recipients, 12 new this month.
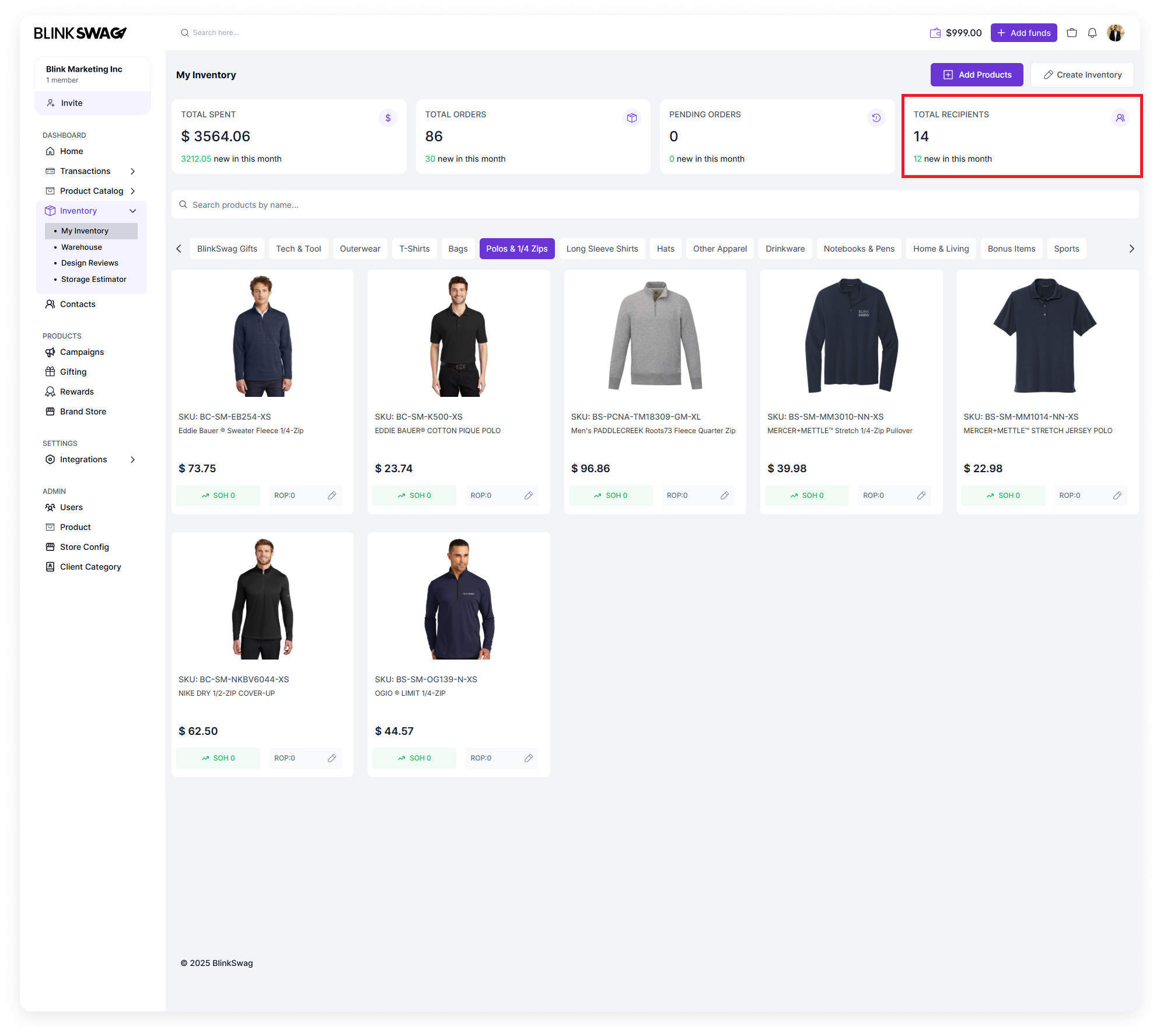
Product Categories
The inventory module categorizes your products for easier navigation. At the top of the product display, you’ll find category tabs such as:
- BlinkSwag Gifts
- Tech & Tools
- Outerwear
- T-Shirts
- Bags
- Polos & 1/4 Zips (current tab)
- Long Sleeve Shirts
- Hats
- Other Apparel
- Drinkware
- Notebooks & Pens
- Home & Living
- Bonus Items
- Sports
To switch between categories, click on the desired tab. Products specific to that category will appear below.
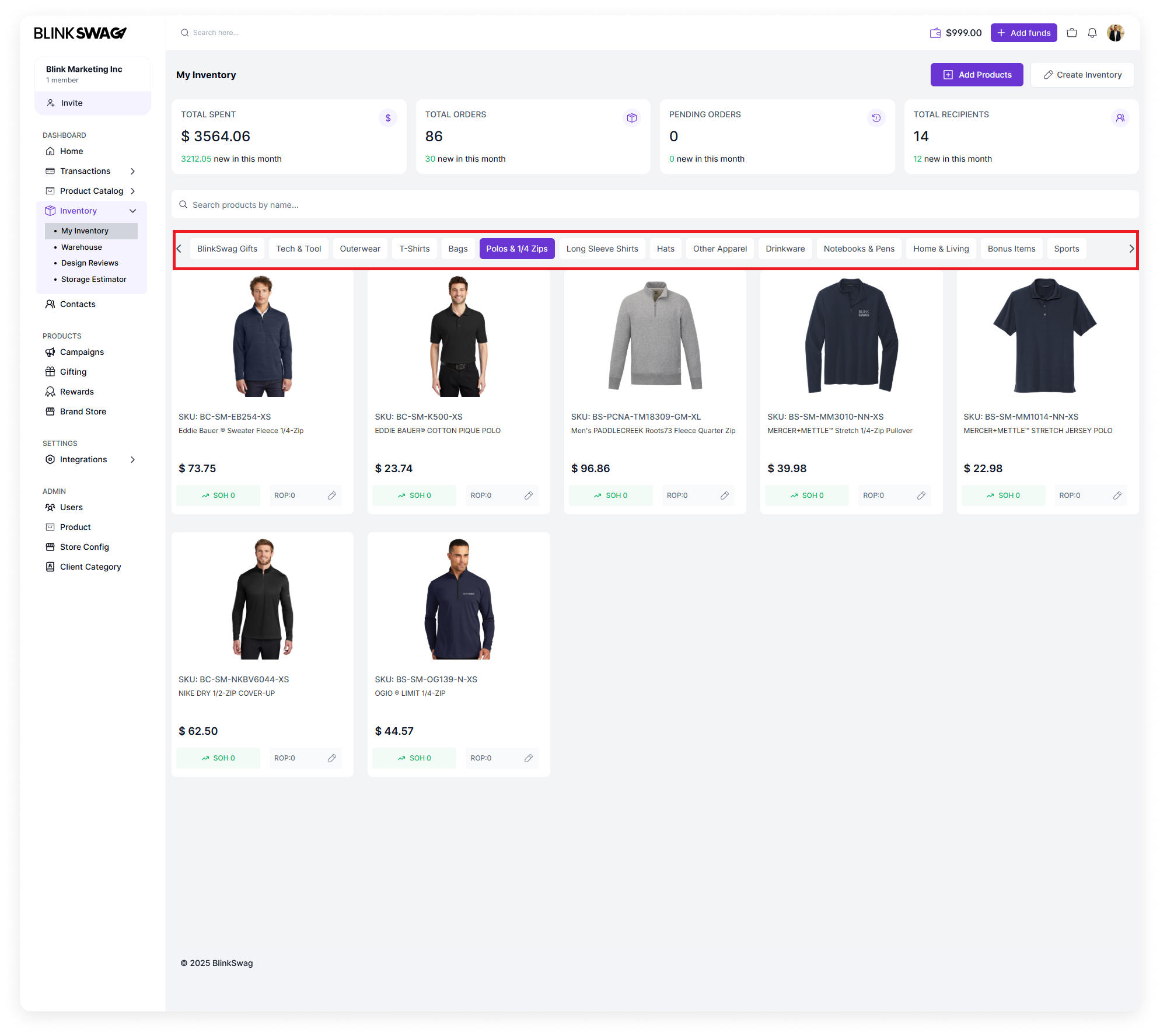
Product List Section
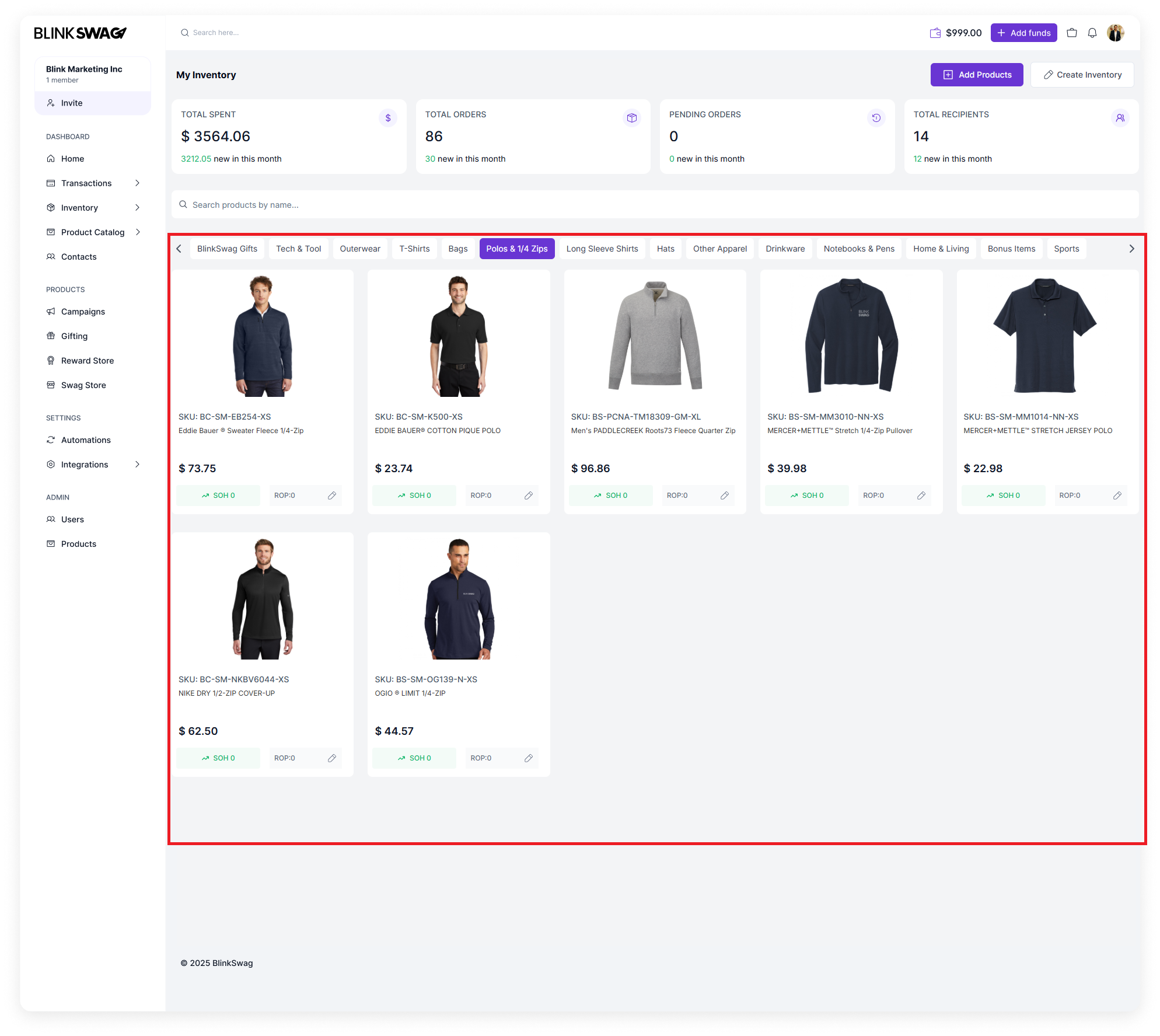
For each product in the inventory, you’ll find detailed information organized in a card format. Below is a breakdown of the components:
1. Product Image:
- A thumbnail to visually identify the product.
2. SKU (Stock Keeping Unit):
- The unique identifier for each product.
- Example: BC-SM-EB254-XS (Eddie Bauer Sweater Fleece 1/4-Zip).
3. Product Name & Description:
- Short name or description of the product.
- Example: Eddie Bauer Sweater Fleece 1/4-Zip.
4. Price:
- Displays the unit price of the product.
- Example: $73.75.
5. Stock Levels (SOH & ROP):
- SOH (Stock on Hand):
- Indicates the current quantity of the product available in stock.
- Example: SOH: 0 (Out of stock).
- ROP (Reorder Point):
- Represents the threshold quantity where you should reorder stock.
- Example: ROP: 0 (No reorder level set).
6. Edit ROP (Reorder Point) By Clicking on Pencil Icon:
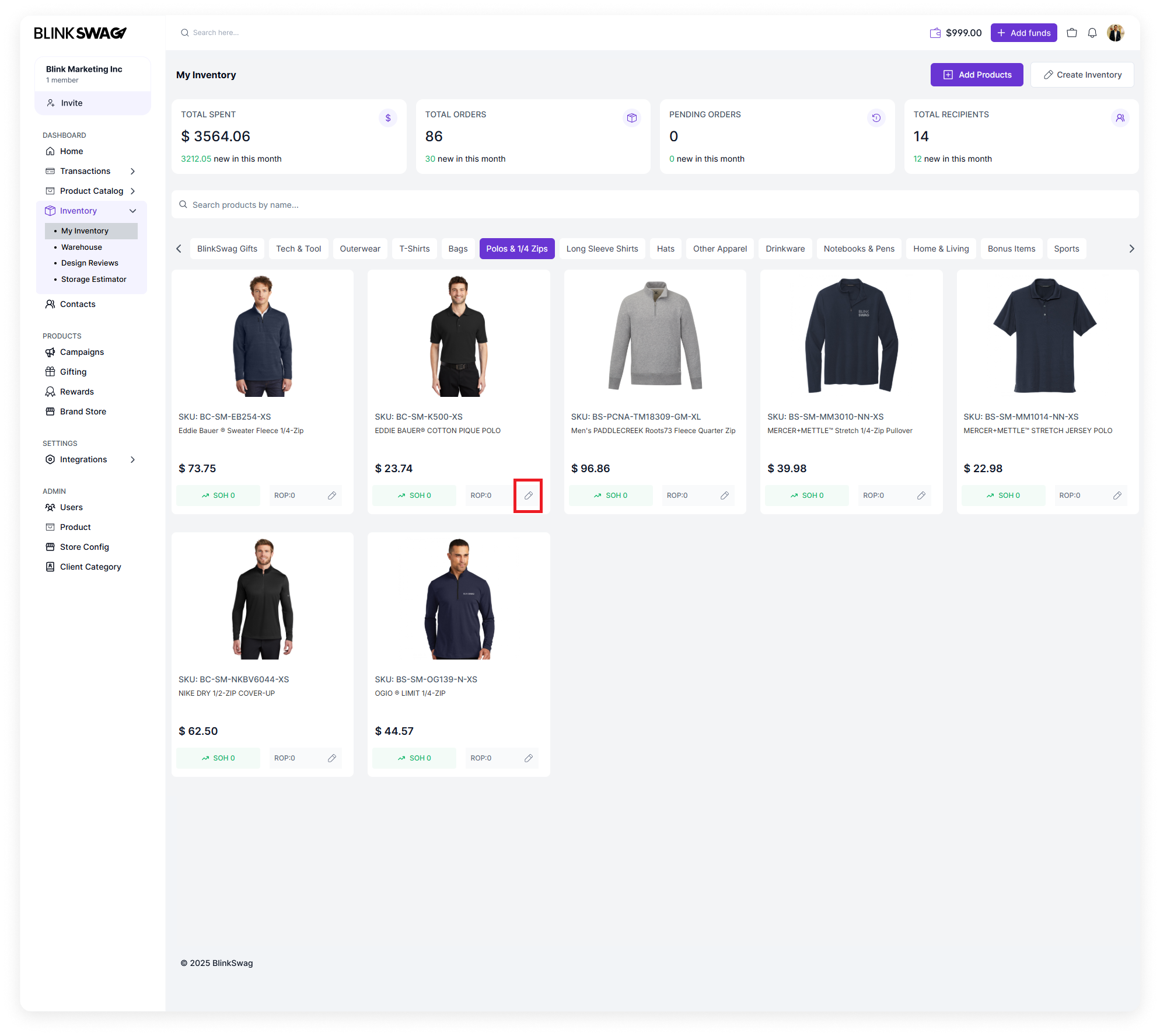
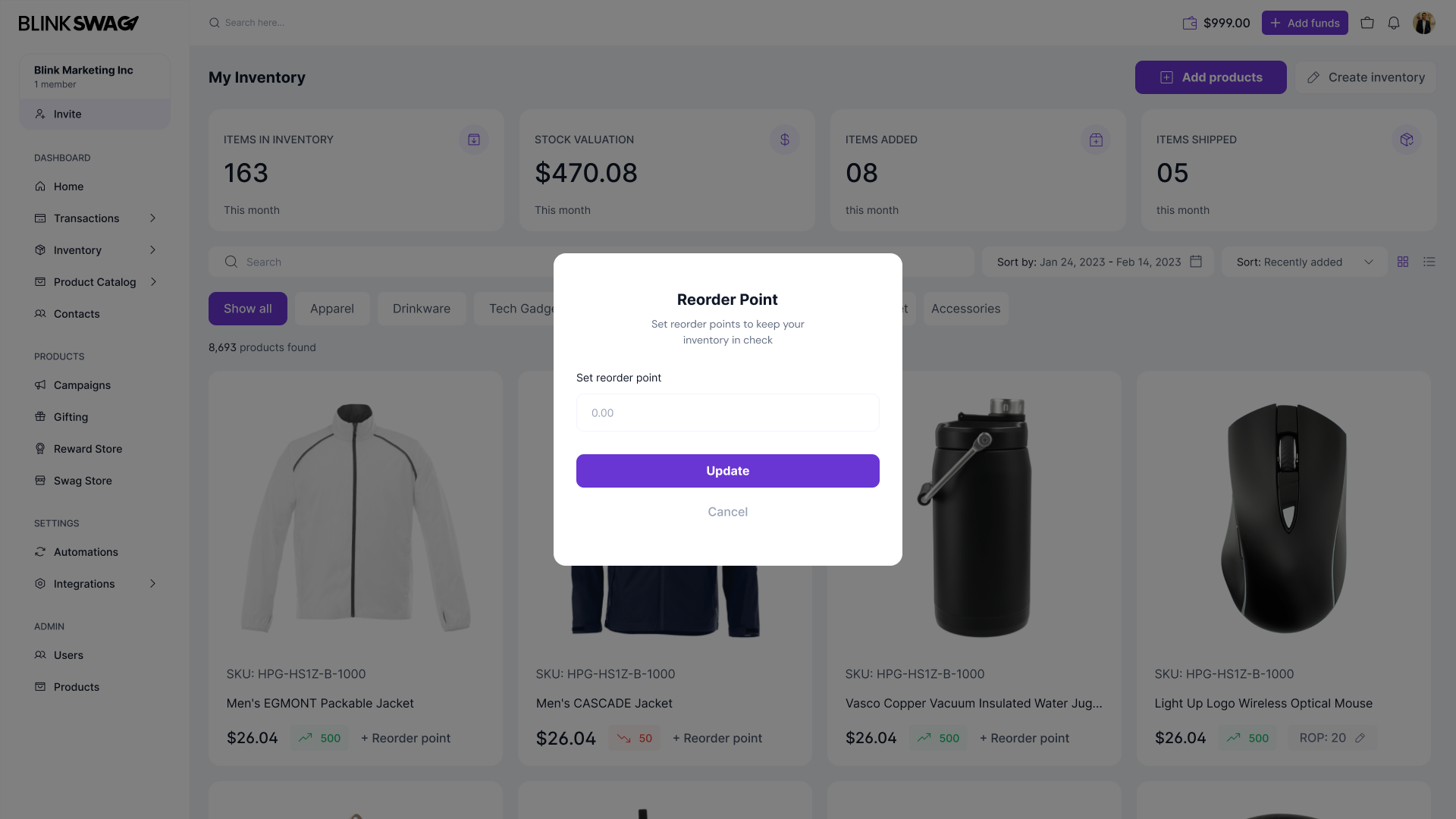
Search Functionality
- Use the search bar at the top of the inventory list to find specific products by name or SKU.
- Example: Enter “Eddie Bauer” to locate all related products.
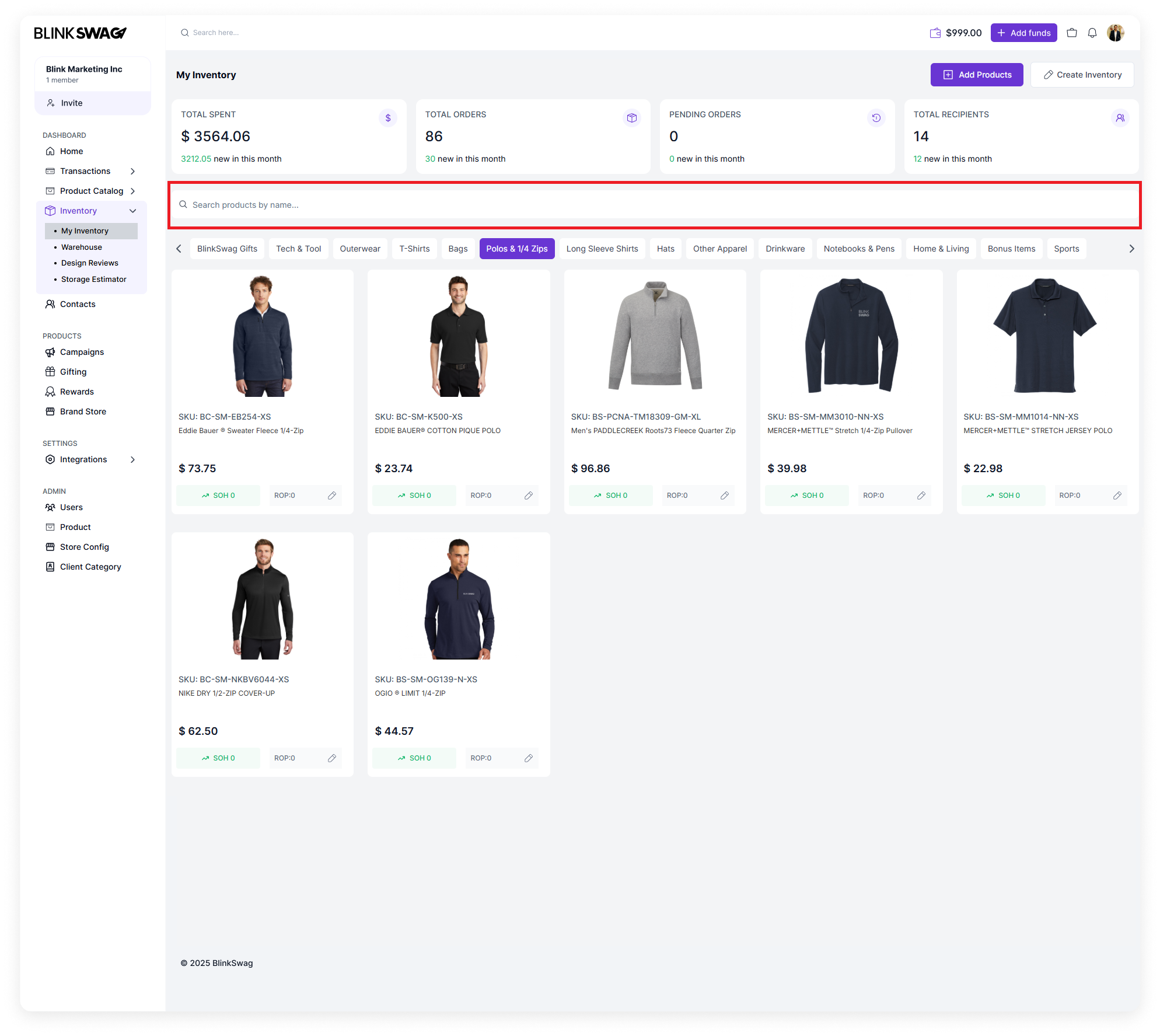
Select a Product
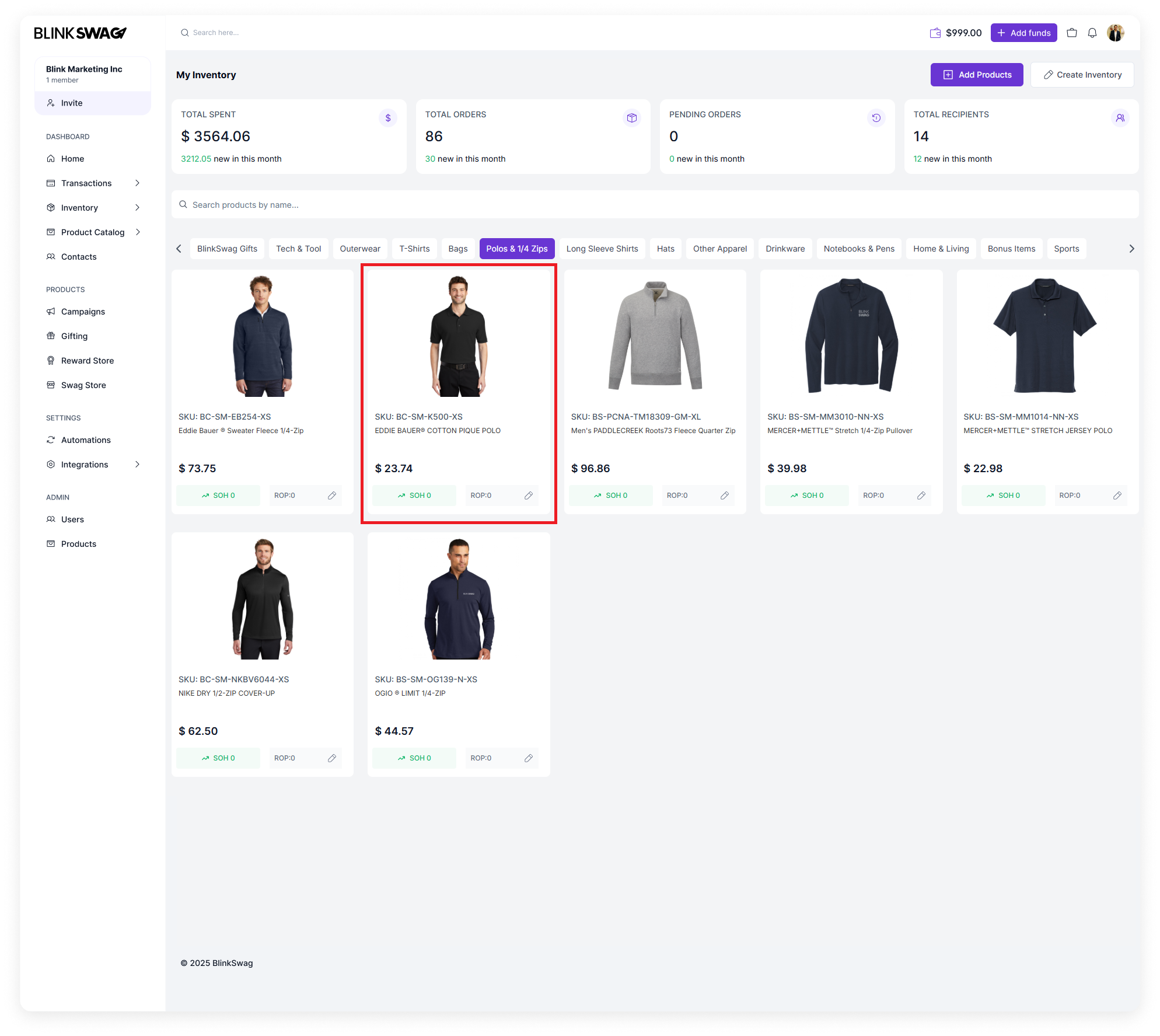
You’ll able to see detailed information to selected product
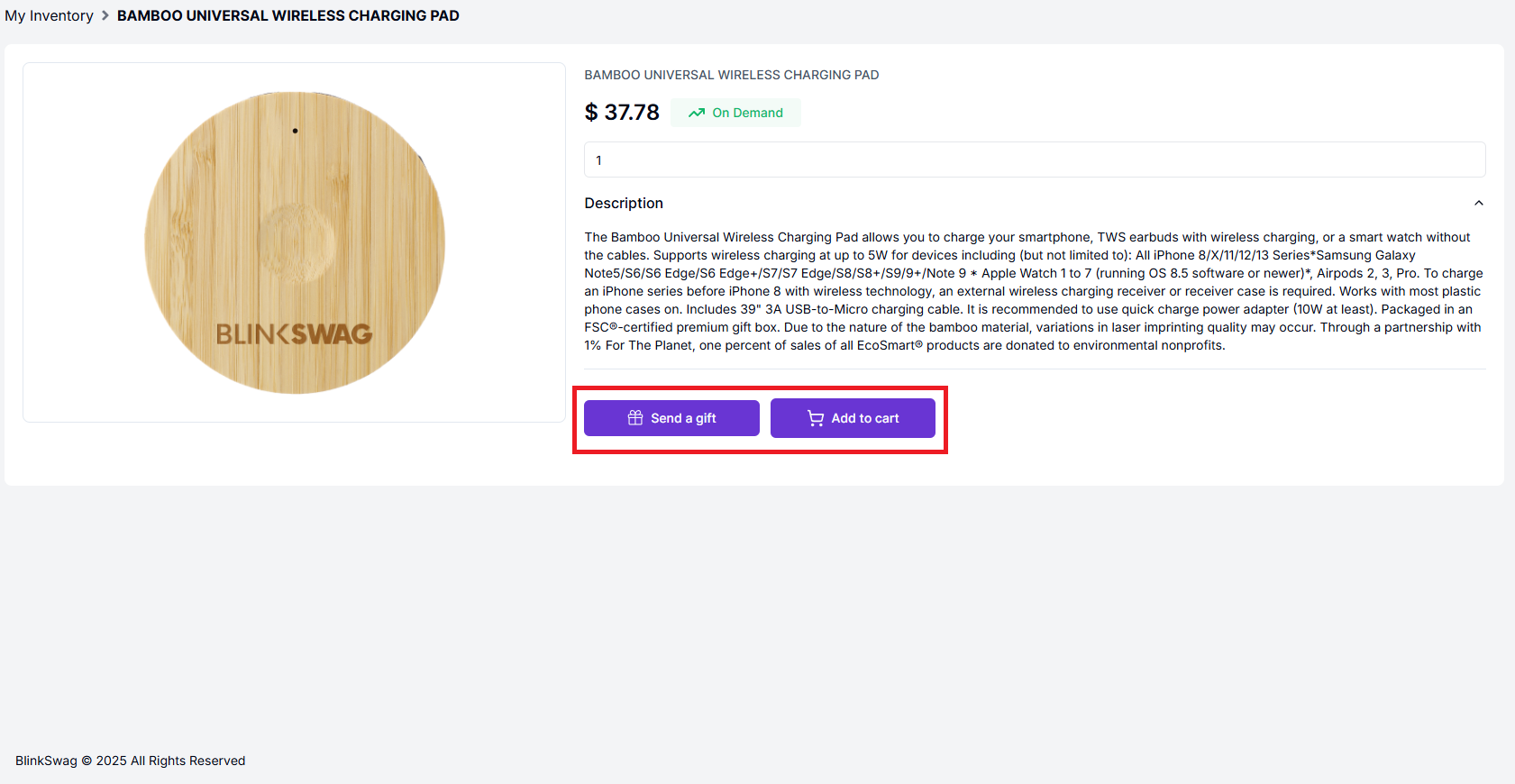
From this step, you can choose to “Send as Gift” or “Add to Cart”. Which we will discuss in next guide in detail.